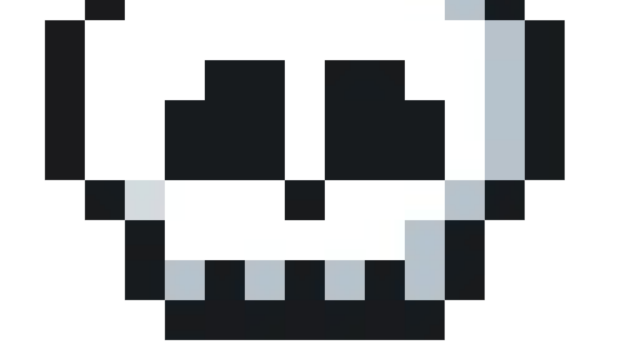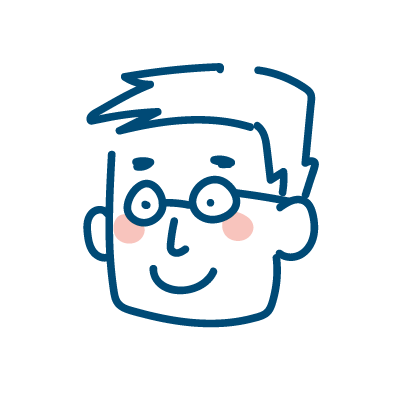ふだん映像編集はしてないですが、adobeの契約していると普通に映像編集のソフトが使えます。
たまーに、映像を繋げてスライドショーにして、音楽だけつけてほしいよという依頼があるので最短で編集できる方法を書き残して置きたいと思います。
使用頻度が少なすぎて忘れちゃうんですよね。
Adobe公式動画がめっちゃわかりやすかった。
めっちゃ簡略的にまとまってます。
これだけで8割OKな感じがします。
トランジションの設定をする
上記の編集方法に加え、画面切り替えだけ少し工夫できればいい感じです。
画面切り替わり用語のメモ
エフェクトパネルのエフェクトから、該当のエフェクトを探してドラッグ&ドロップする感じです。
エフェクトの呼び名を知っておくとわかりやすいのでここにメモしておきます。
ディゾルブ
エフェクトパネル ビデオトランジション → ディゾルブ → クロスディゾルブ
画面をフェードで切り替え
シーンのはしに合わせて、「command + D」で「クロスディゾルブ」エフェクトを追加できちゃうみたいですよ。
押し出し
エフェクトパネル ビデオトランジション → スライド → 押し出し
写真のサイズを動画サイズに合わせる
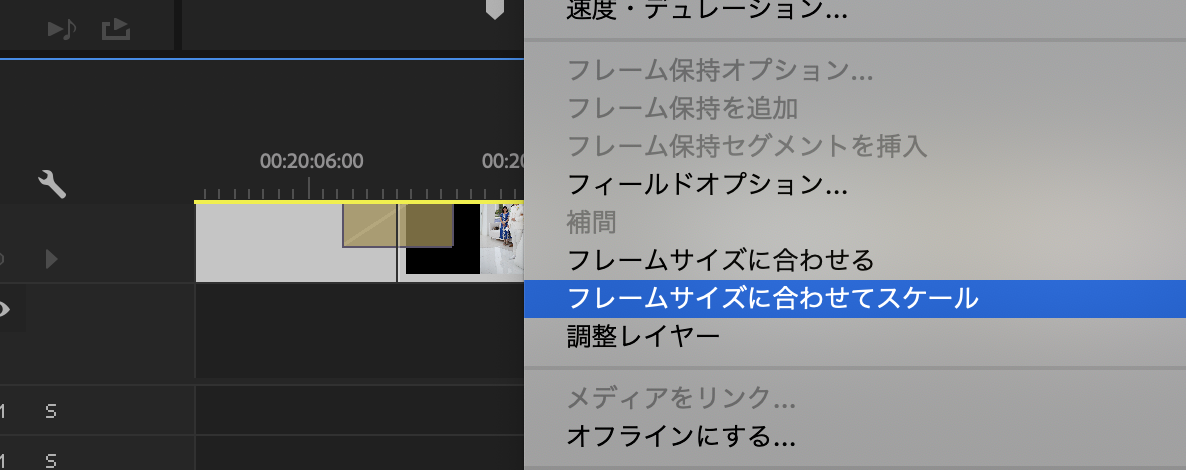
フレームを選んで右クリック。フレームサイズに合わせてスケール
するとサイズがピッタリ合います。
複数を選択していると、一気にできます。
動きをコピーして他のフレームに適用
一つのフレームに拡大のエフェクトとかを自作して、他のフレームにも適用したい場合があると思います。
コピー元のフレームを選択し、コピーします。その後コピーしたいフレームを選び、「属性をペースト」します。一気にエフェクトを適用できます。
まとめ
メモっとかないと忘れちゃうんで、また同じような作業しなきゃいけない時はこの記事をみながらやろうと思います。
あと、DVDくらいの解像度なら、macbook pro 13インチの一番安いモデルでも楽々こなせそうな感じです。動画と静止画くっつけて30分ぐらいの動画になりましたが、h.264のmp4書き出しで10分というエンコード時間でした。
実用範囲も実用範囲です。
追記 * エンコードはやはりパワーを食う作業のようで、カクカクして真っ最中には他の作業は難しいようでした。ご注意ください。