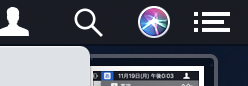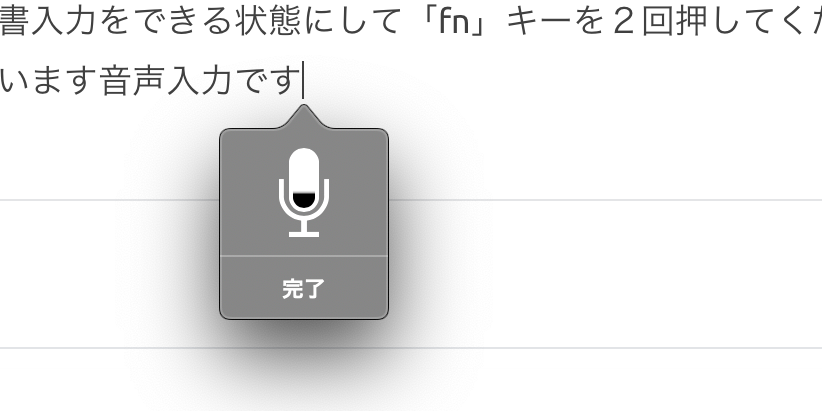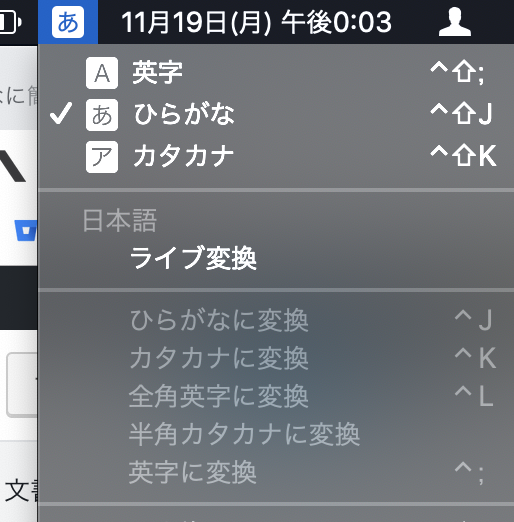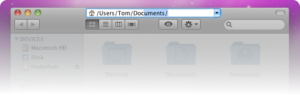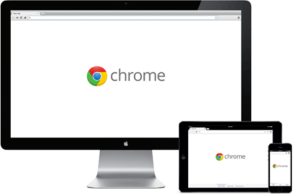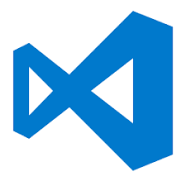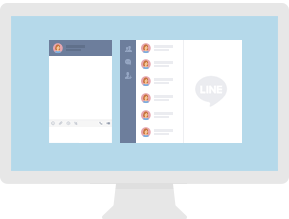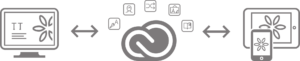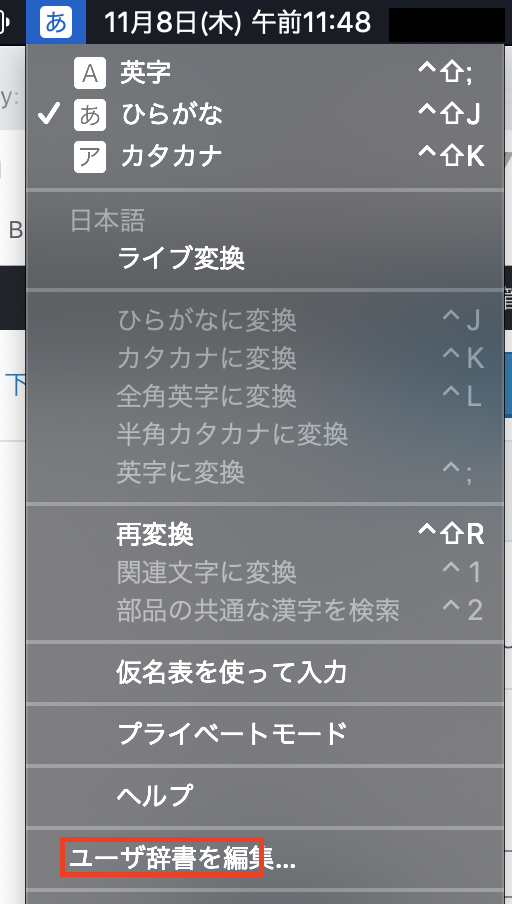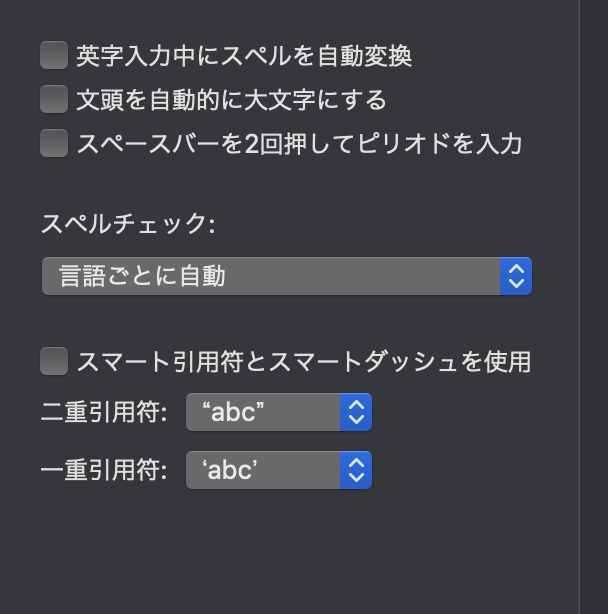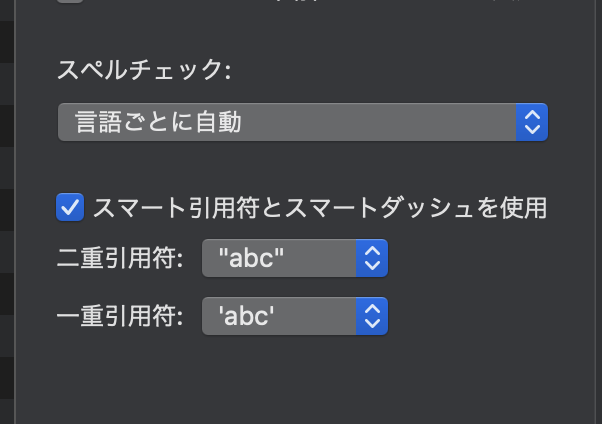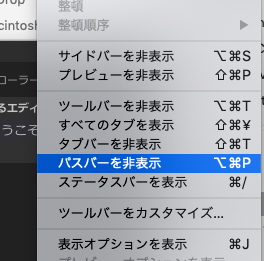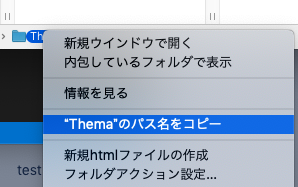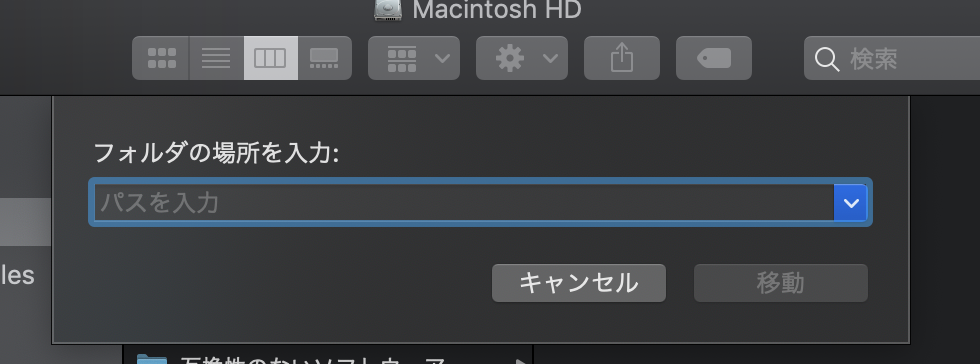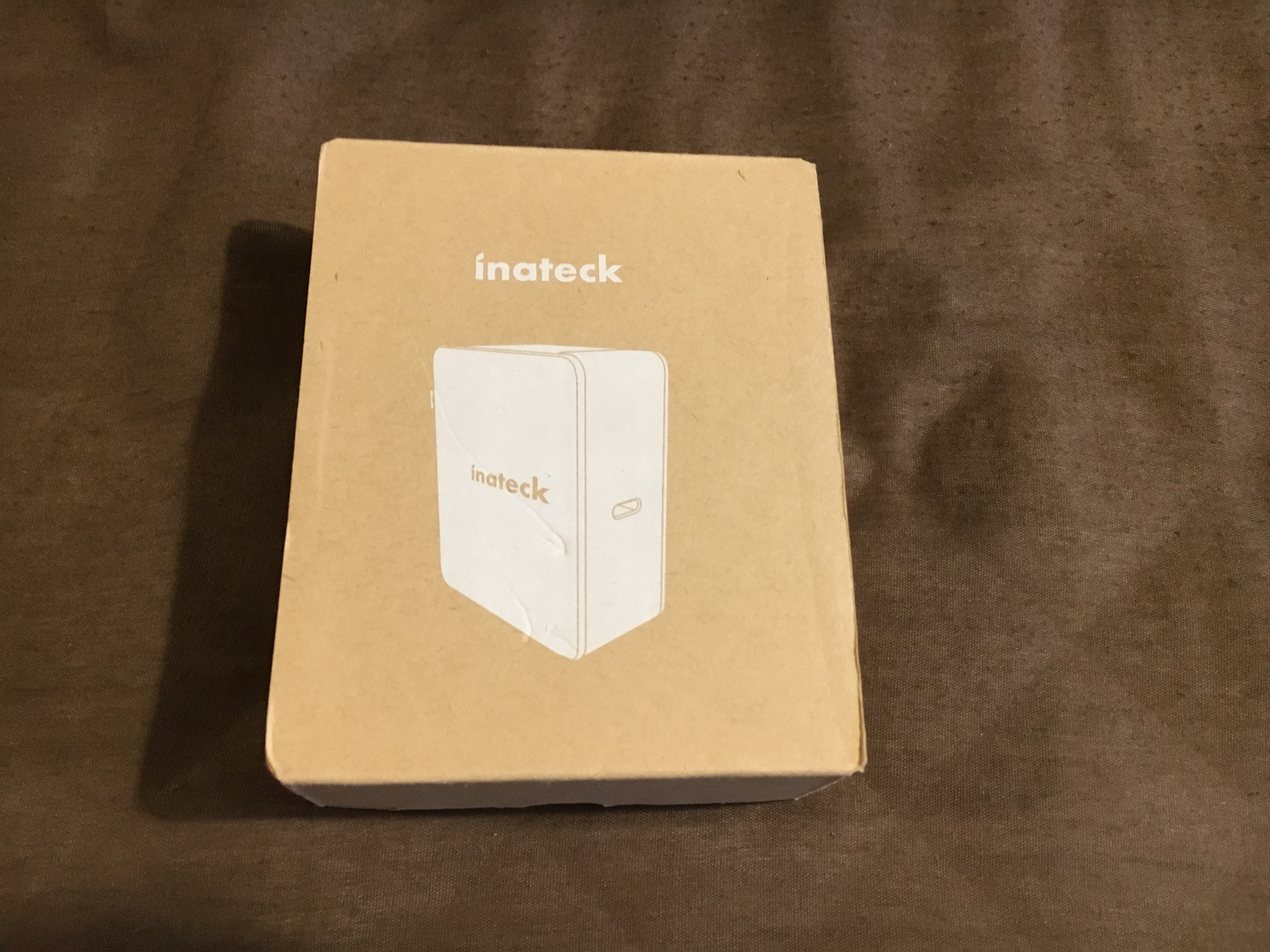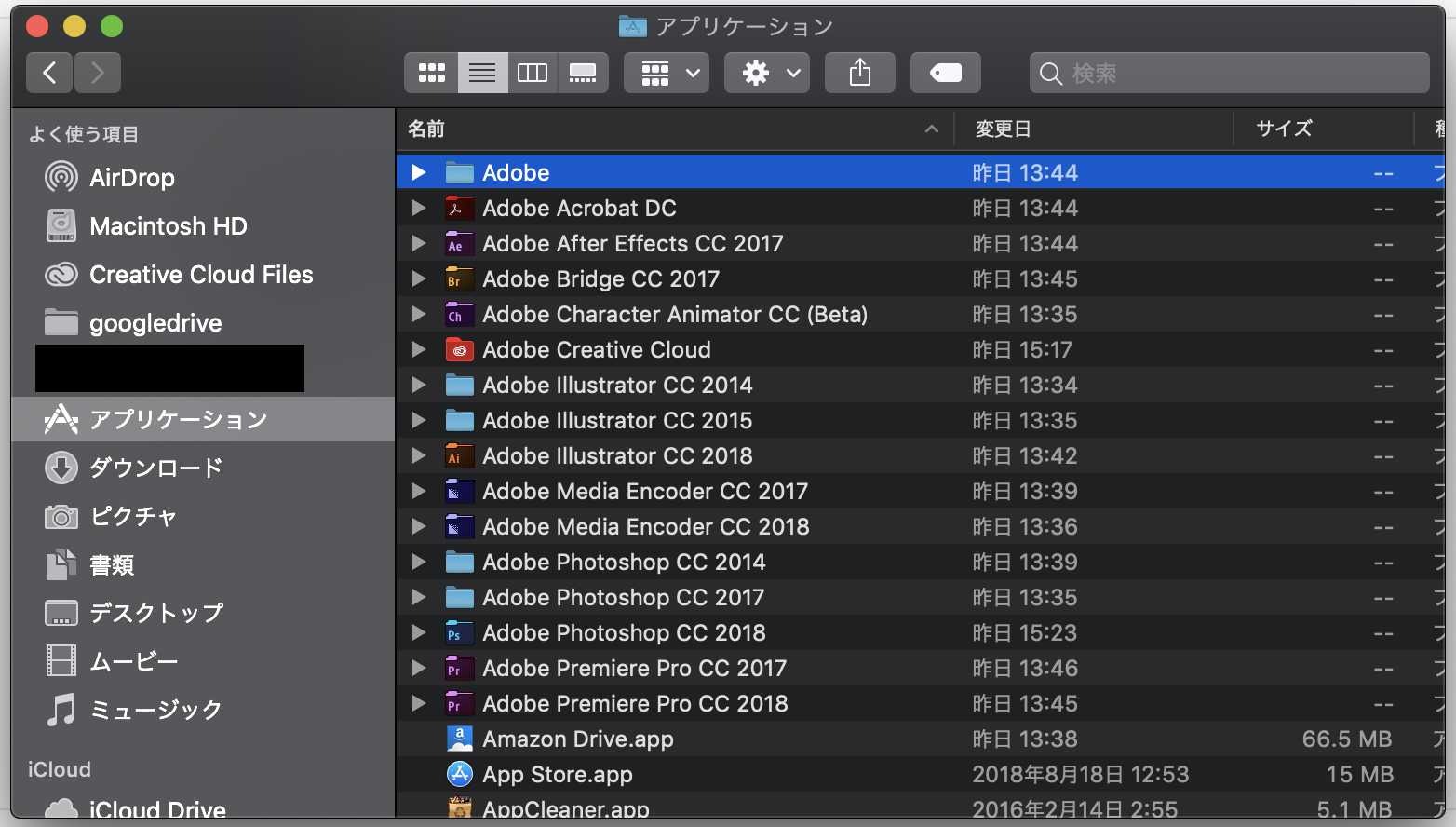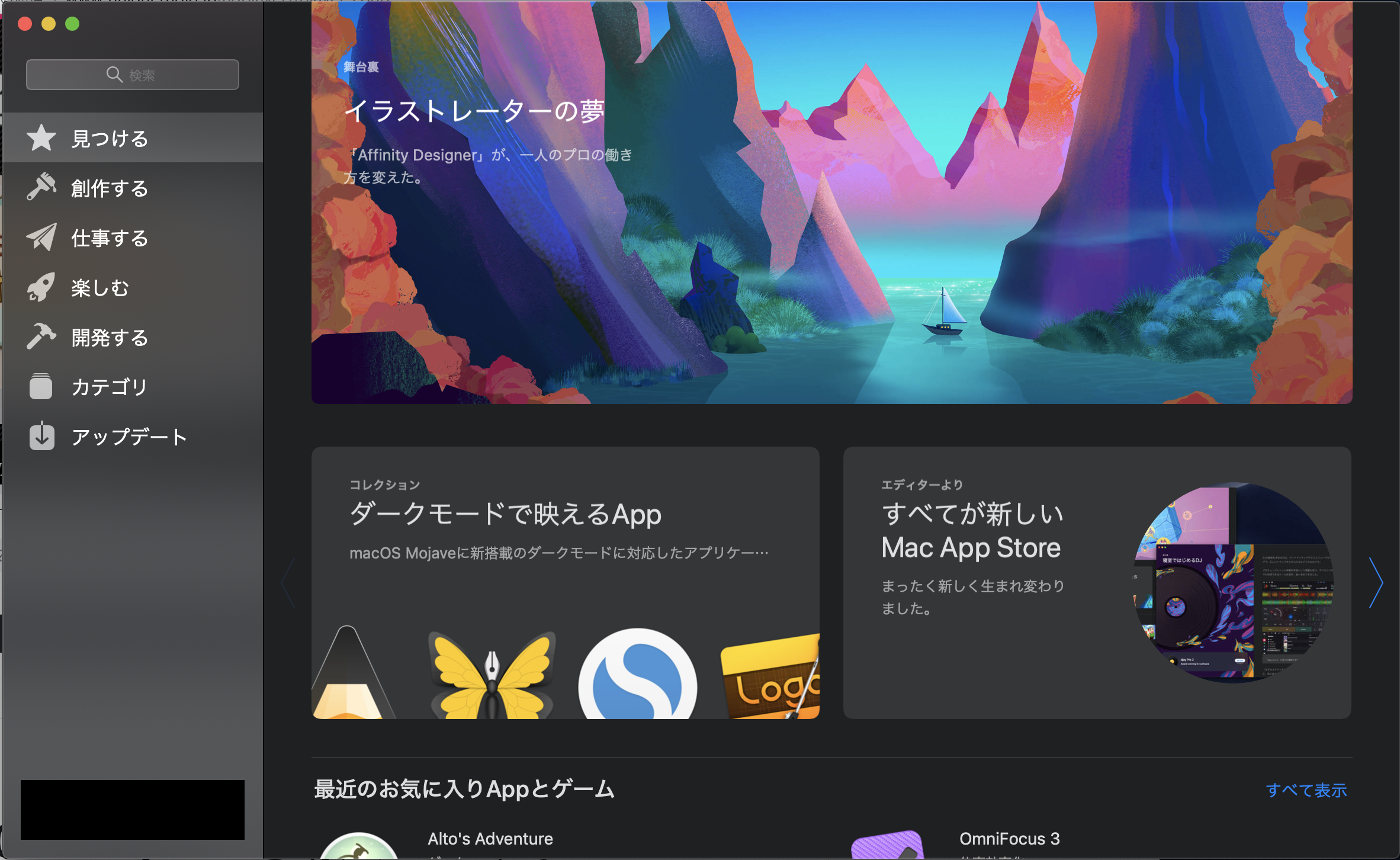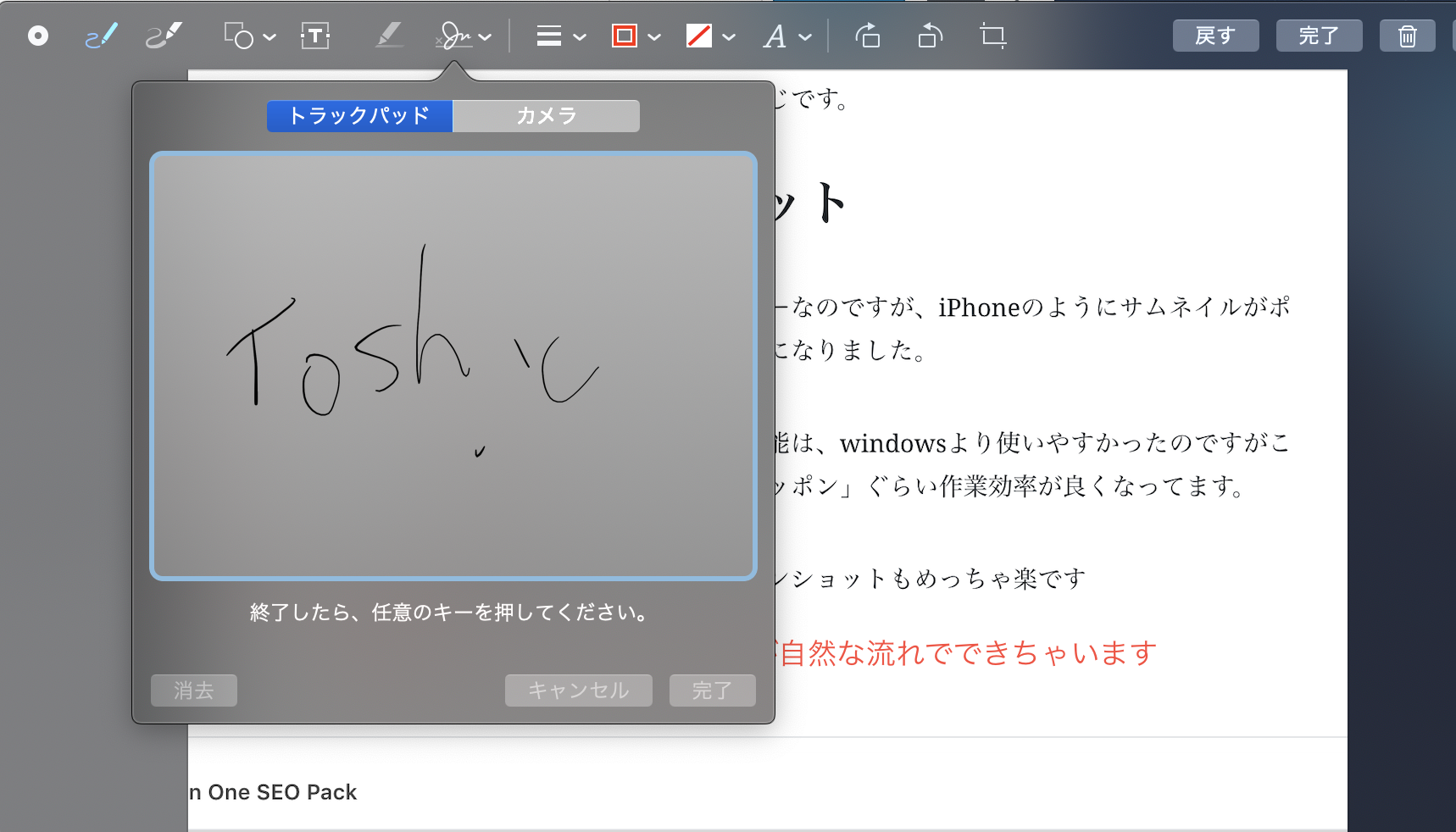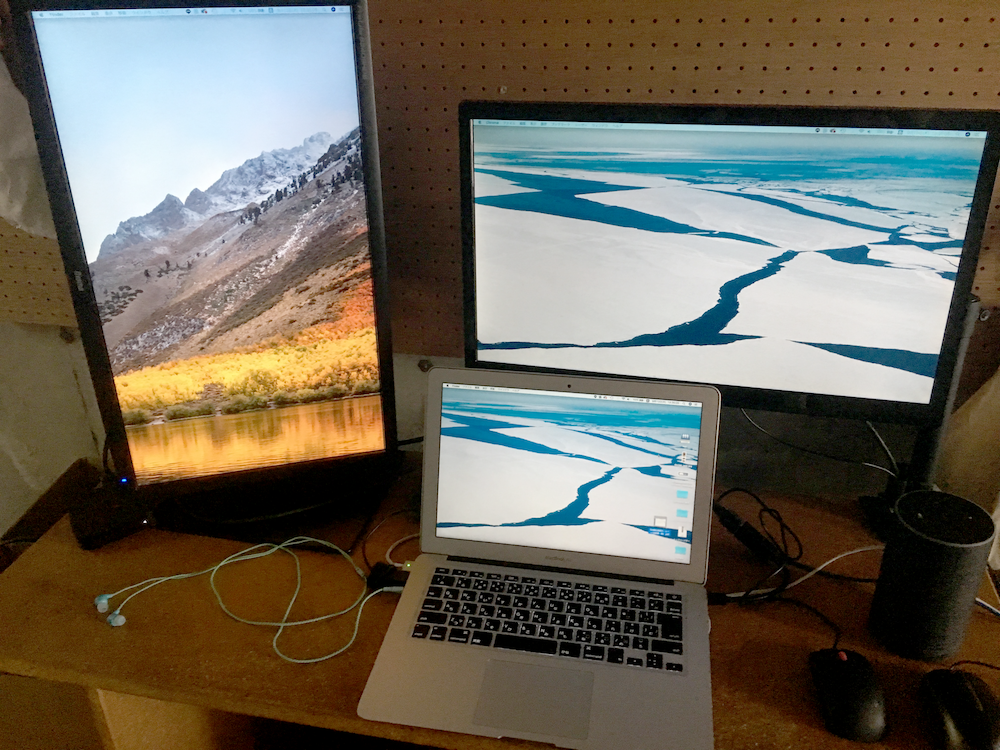iPhoneのバッテリーでわざとパフォーマンス下げてる疑惑があり、その対応で今年いっぱいバッテリー交換が非常に安くできるようになってます。
いくらで交換できるの?
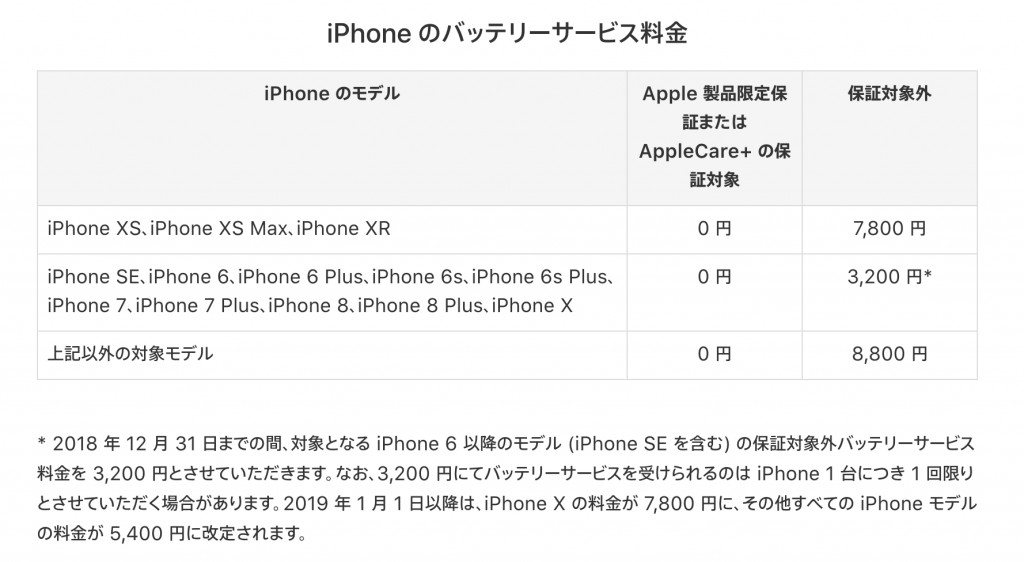
公式サイトから引用。3,200円で期間過ぎても5,400円みたいですね。
iPhone X とかはまだやらなくていいんじゃないかな。
そんなに高くないかなって個人的には思います。
とりあえずサポートアプリを入れよう
こちら → https://itunes.apple.com/jp/app/apple-%E3%82%B5%E3%83%9D%E3%83%BC%E3%83%88/id1130498044?mt=8
予約とったりするアプリです。
配送の場合も手順が表示されますよ。
代替機がある場合 → 配送修理
手元に古いiphoneやandroidがある場合はsimを取り替えることで電話番号そのままで使えるので、AppleにiPhoneを送っちゃいましょう。
ぶっちゃけ予約取るの大変なのでさっさとこれでやりましょう。
1週間ほどで手元に届くみたいです。
代替機が「ない」場合 → 予約修理
この予約がとれないとれない。
サポートアプリで「バッテリーと充電」から端末を選んで、
バッテリーと充電 → バッテリー交換 → 持ち込み修理
と選んでいきます。
持ち込み修理を選ぶと場所の検索になります。
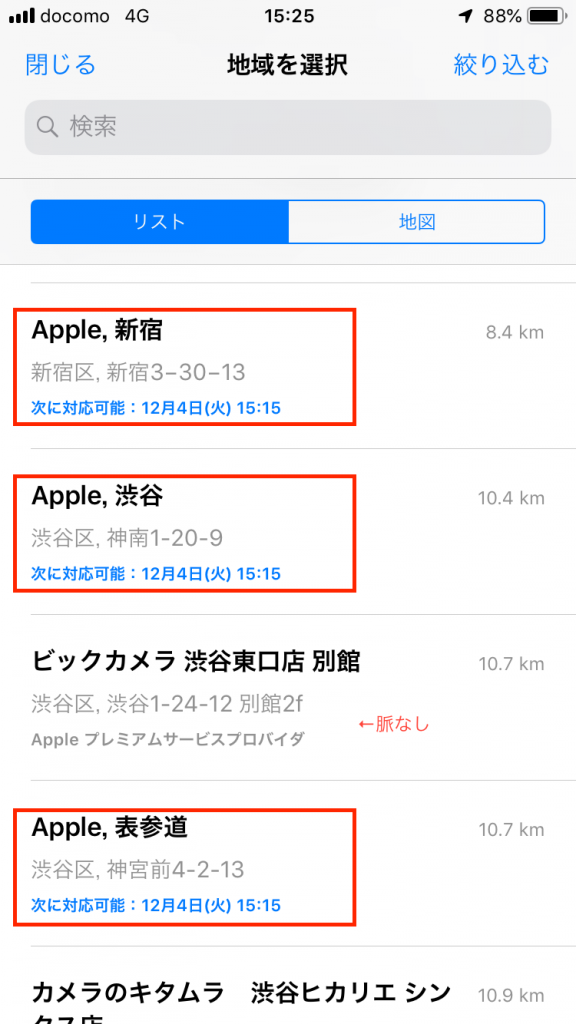
上記のような感じになります。
だいたい脈なしな表示です。もしこんな表示が出たら即刻予約してください。すぐ他の人が手続きして埋まりますので注意。
上の画面は3箇所予約可能な奇跡!
1週間後の今頃から予約可能になってることがあります。
予約可能表示を掴む方法
「何回も場所検索を繰り返す」これしかありません。
また、おそらく次の週の今の時間が予約できるタイミングっぽいので、15時25分ごろとか予約が終わるタイミングっぽいところが狙い目なのかもしれません。
頑張れ
どこも取れないっぽかったので、場所とかどうでもいいやーって感じで予約しました。
渋谷の店舗で予約できたのでよかったです。
あと1ヶ月です。みんなも頑張れ。
予約が取れた後は
・バックアップを取ること
・バージョンを最新にすること
という指示があります。
それを満たした後、予約時間にGOです。