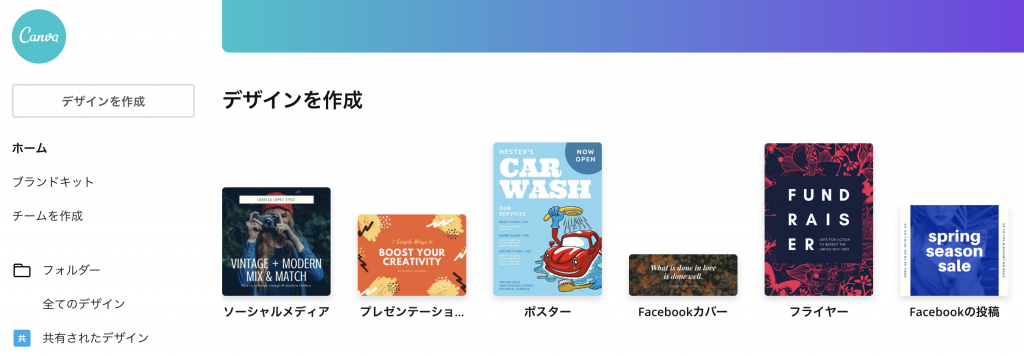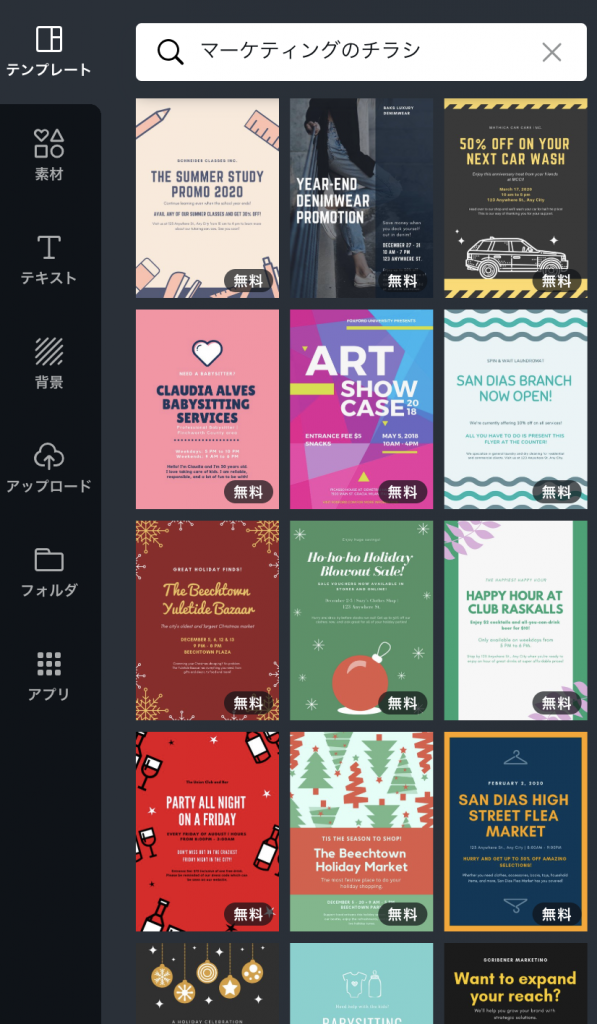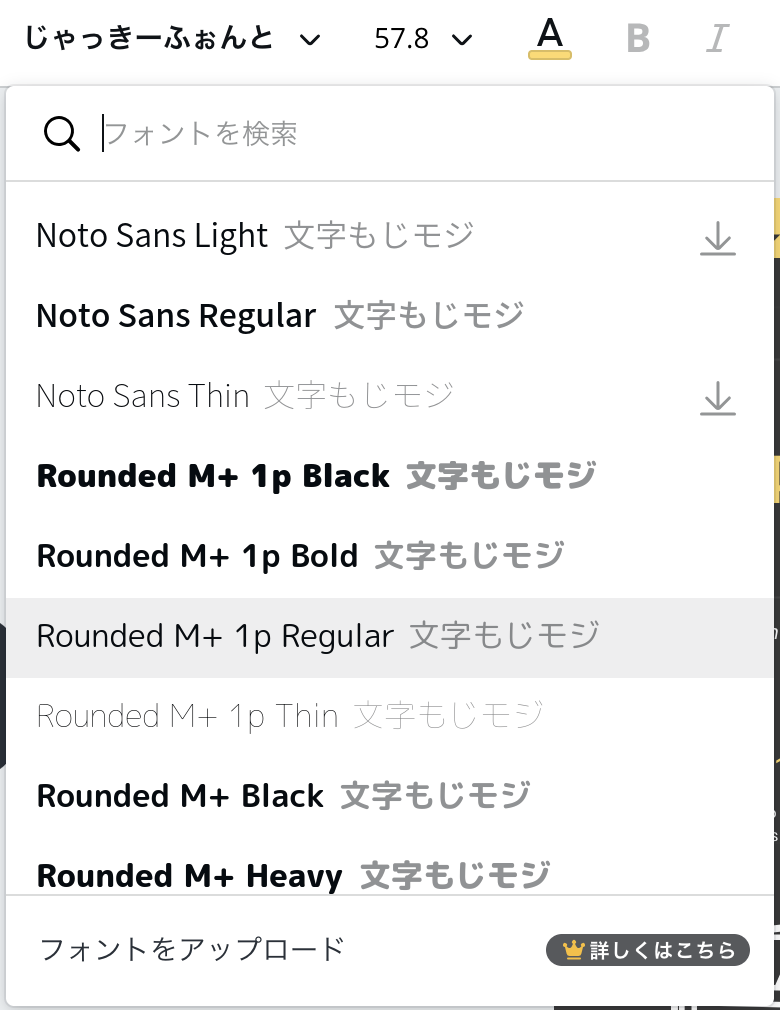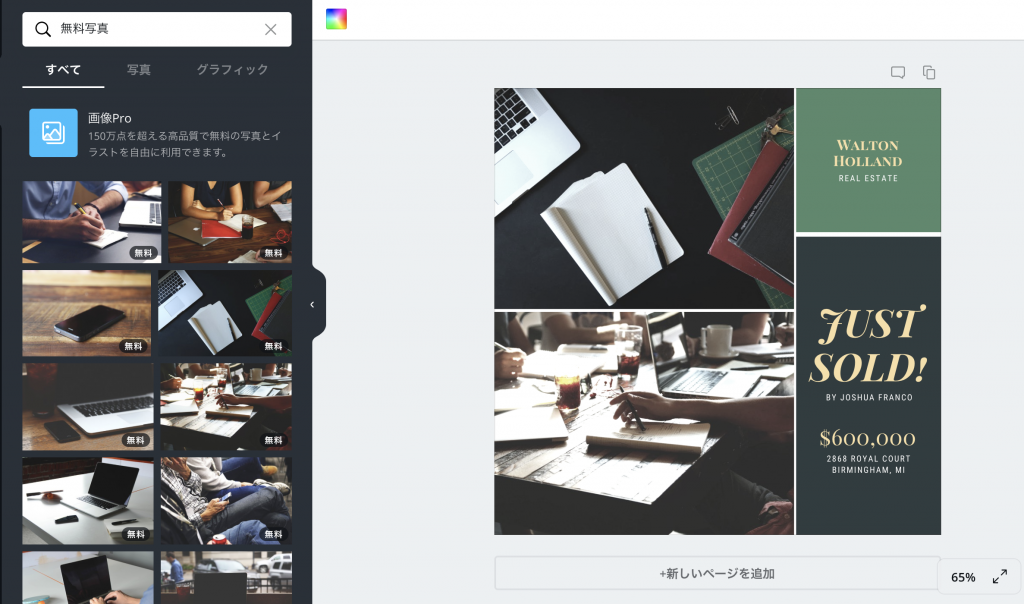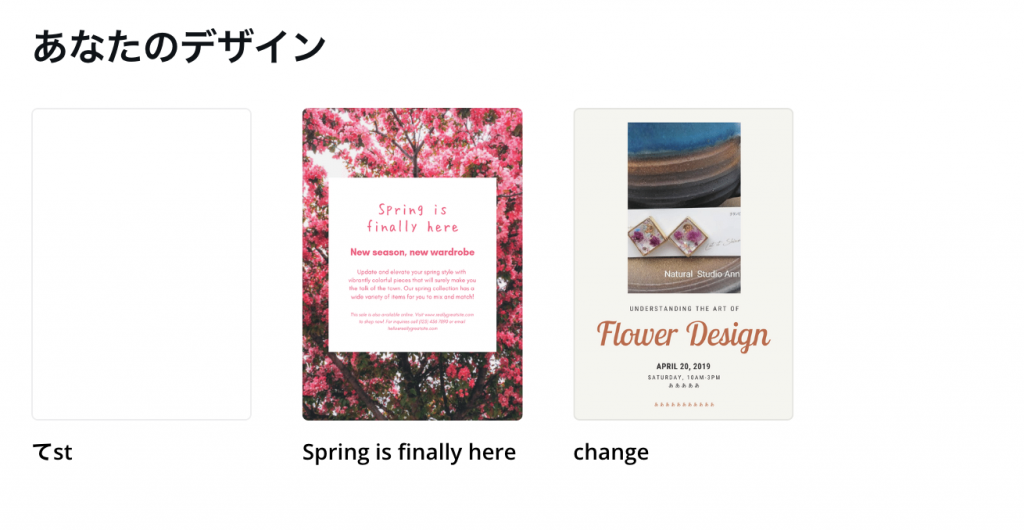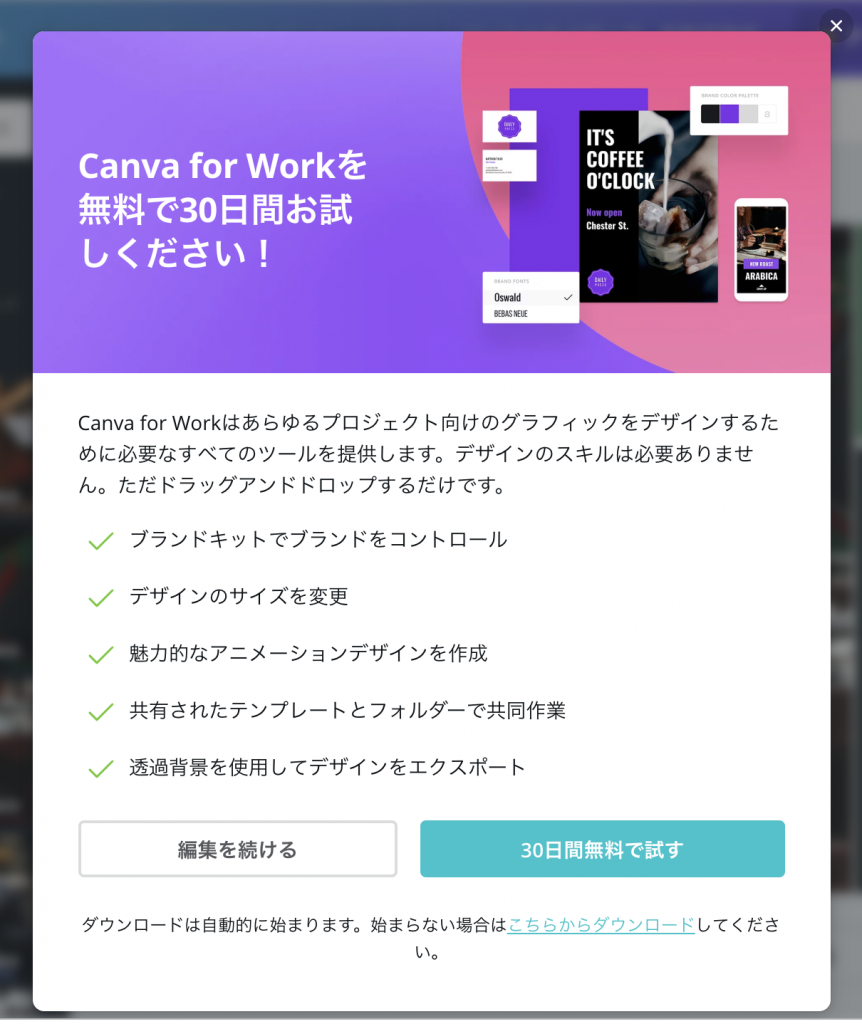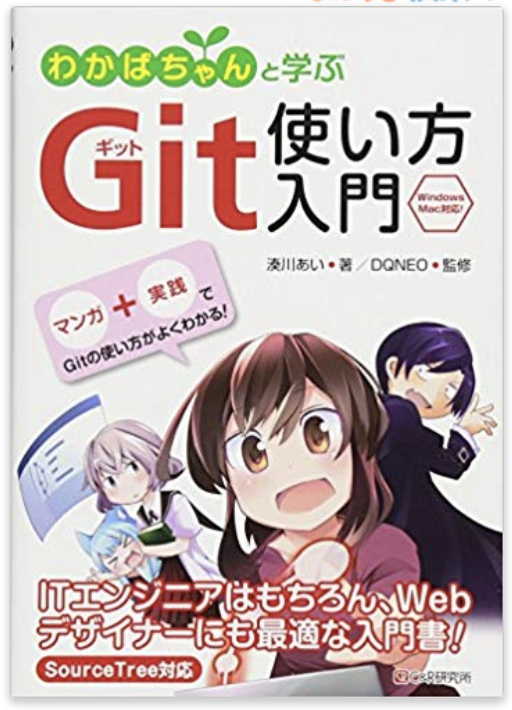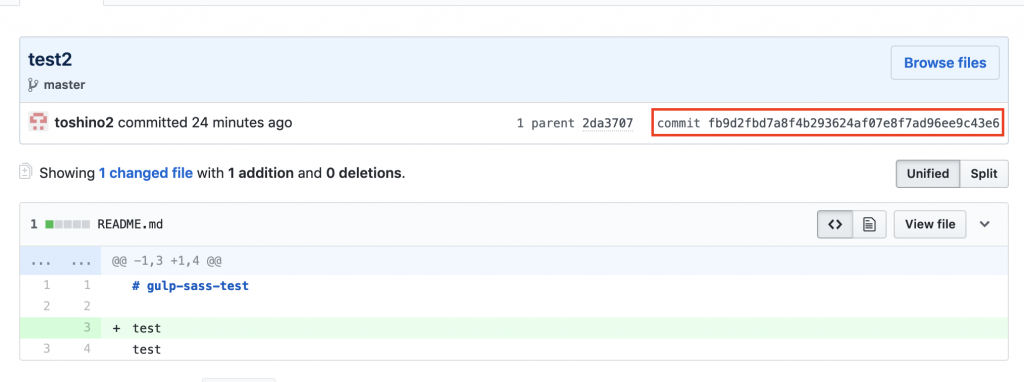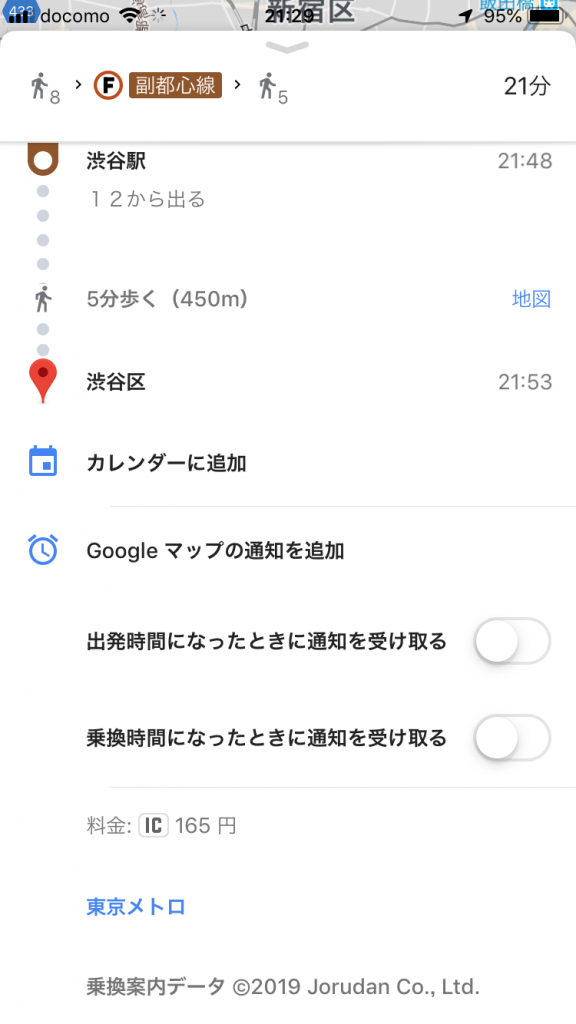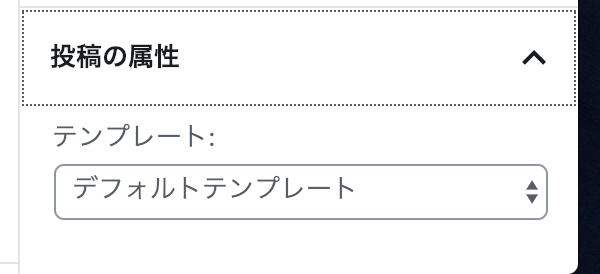*ご注意、この記事はデザイナーを否定する記事ではありません。
Canvaを使おう!
Canvahttps://www.canva.com/
上記URLからアクセスできます。
Canvaってなに?
Web上で、チラシ・ポスター・バナー等々が作れるサービスです。
Canvaのいいところ
テンプレートがたくさん用意されている
Facebook、Instagramなどの主要なサービスや、定番の印刷サイズが用意されていますので、制作物の元にできるテンプレートデザイン が豊富に用意されています。
画像は「マーケティングチラシ」のテンプレート。
フォントが大量に入っている
英字フォントが、それはもう当然のように充実しているのですが、
高品質の写真素材が用意されている
このサービスの基本的な課金方法は利用した写真の購入 です。デザインを依頼することを考えるくらいならこれくらいいかな?
画像の差し替えも、すでに設置してある画像や、四角い枠に向かって素材をドラッグするだけです。
今までの制作物をサイト上で管理できる
デザインをやってるとかなーり多いことなのですが、デザインデータを紛失する ことがあります。
写真の加工や複数ページもできる
instagramのような画像のフィルターがけもできます。
縦書きは流石にできないようですが、マニュアルのような小冊子も作成可能です。
制作物は「画像データ」「PDFデータ」で保存できる
作ったものはWeb上で使うなら画像データ、印刷で使うのであればPDFデータとして保存できます。
pro版にするともっと便利
pro版にすると、アニメーションをつけられたりさらに便利な機能が使えるようになるようです。
とはいえ・・・
雰囲気的にすごくいい感じのものが簡単にできます。
お金になりそうにない案件はこれを紹介して終わりでOK
依頼してくる人の中には
便利なものは活用して、うまいこと乗り切っていきましょう!