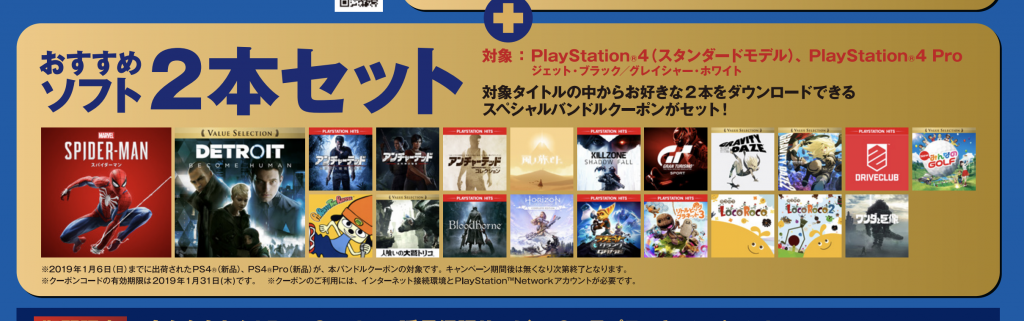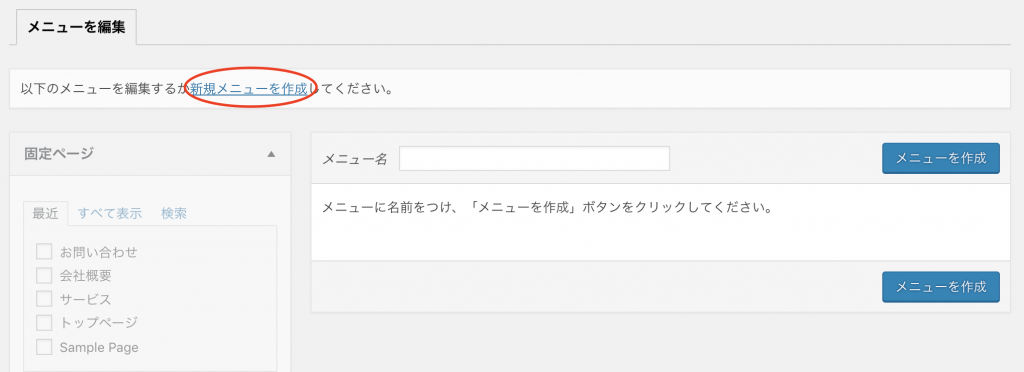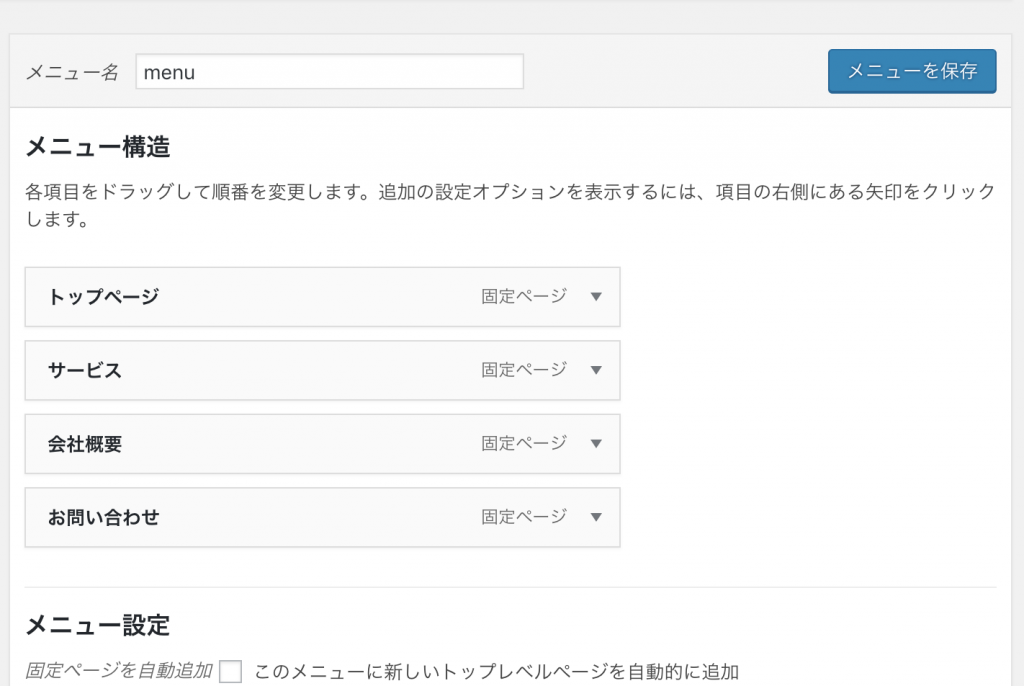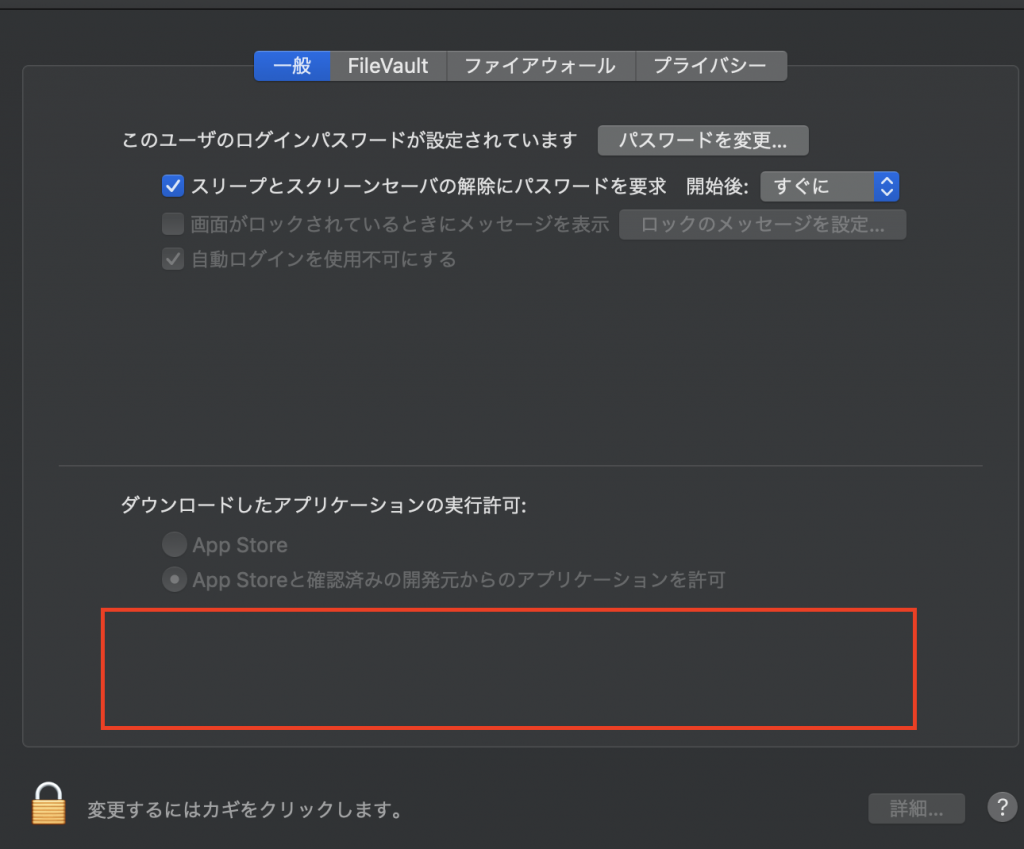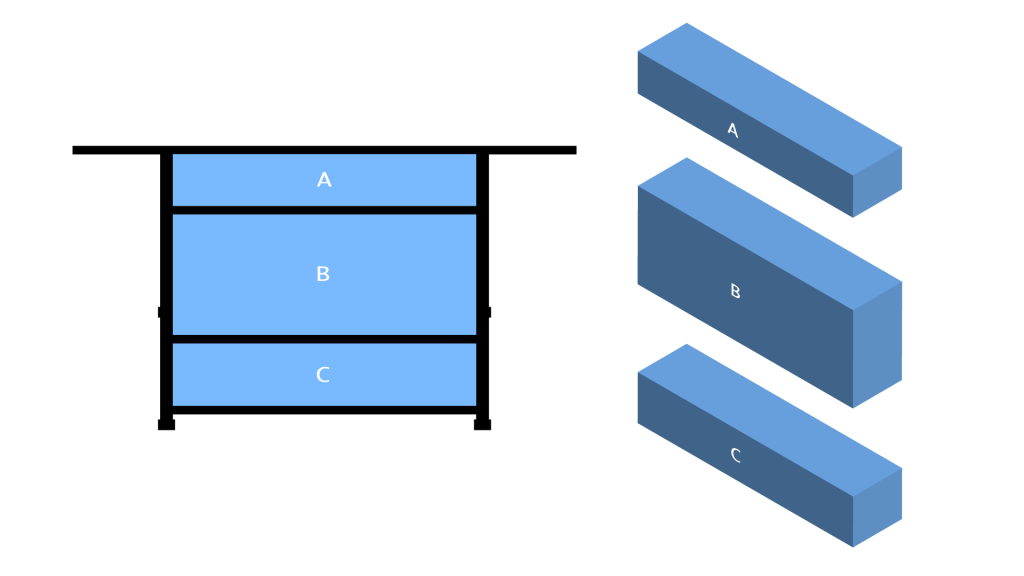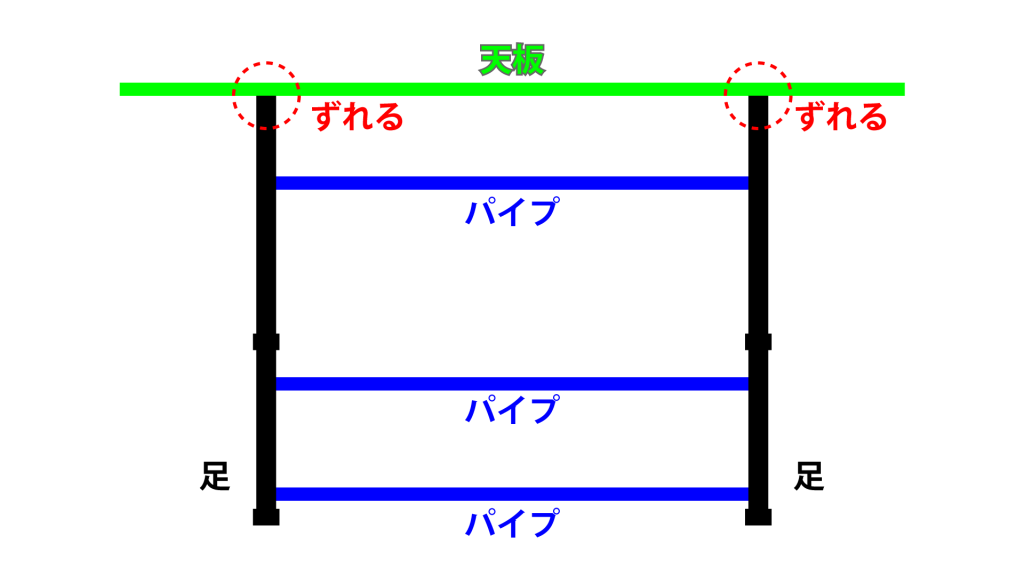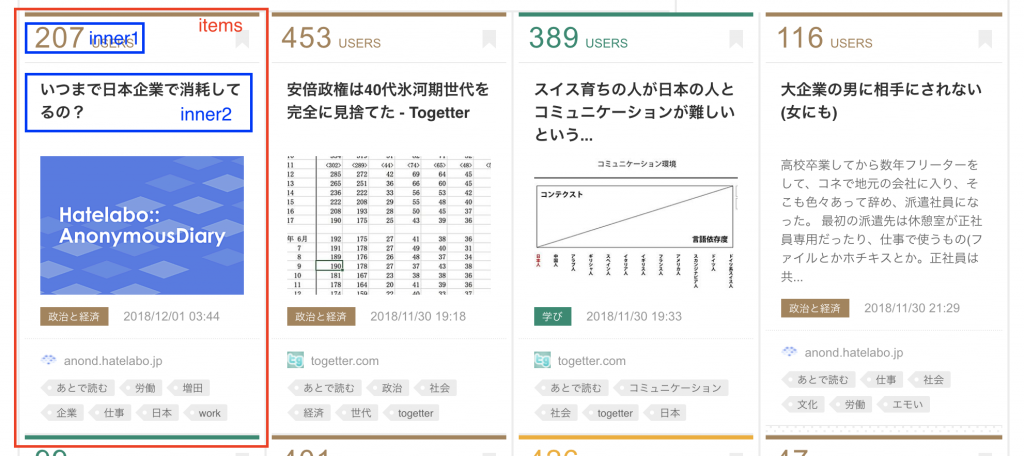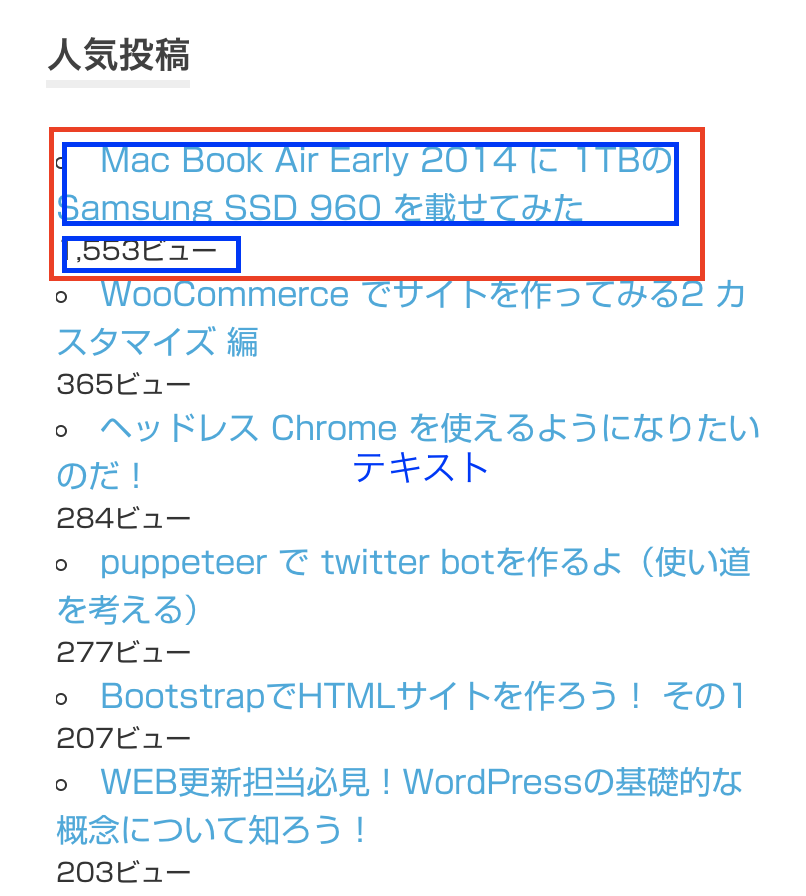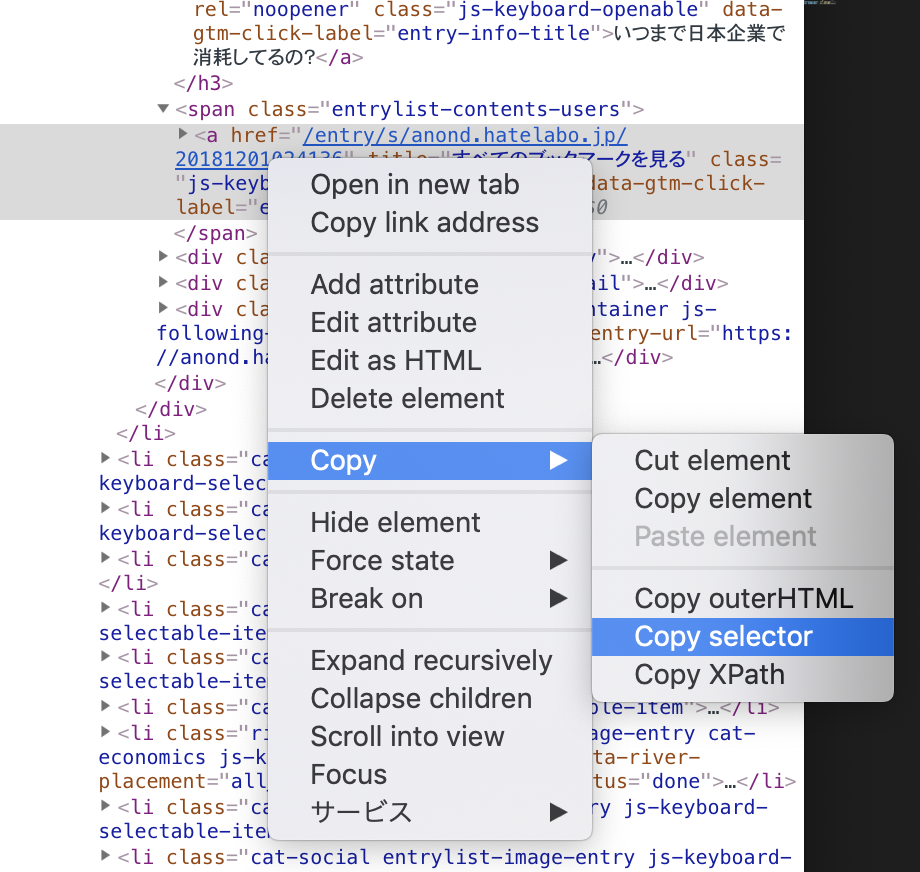ラズパイで動画を作りたいことってありますよね?
ないと思うけど、そんなこと思うことありますよね?
・・・ふと、思いついたことがあったので
どうやって作る?
GUIで作るのはかなりきついとおもいますので、シェルコマンドによって動画作成してみたいと思います。
作る動画は、紙芝居的なものにナレーションをつけてみたいと思います。
素材を結合しgifアニメーションの作成 読み上げ音声データの作成 音声とgifアニメを結合し動画データに こんなのを想定していますが、できるかなー?
まずはMacで試す
ラズパイでいきなり試すと辛いので、まず普通に試します。
Gifアニメを作る
movieというフォルダに次の画像を入れます。
こんな感じの猫の素材を、frame_01.jpg・・・と連番でフォルダに入れます。
imagemagickをインストールします。
$ brew install imagemagickこれで convert コマンドが使えるようになりました。
$ convert -delay 500 0 frame_*.jpg movie.gif5秒切り替えのスライドショーができるはず。
読み上げ音声を作ってみる
どうやら、openjtalkという良いものがあるらしいので使わせてもらう。
インストール
$ npm install openjtalk読み上げ用のものらしく、音声ファイルがつど削除される仕様になっていた。
適当な読み上げ用の テキストをファイルも作っておいてください。(text.txt)
voice.js
var OpenJTalk = require('openjtalk');
var fs = require('fs');
var mei = new OpenJTalk();
var text = fs.readFileSync("./text.txt","utf-8");
mei.talk(text,200);
process.exit(1);file.js
var fs = require('fs');
readdir("./");
function readdir(dir) {
fs.readdir(dir, function (err, files) {
if (err) {
throw err;
}
console.log(files);
for(let i = 0; i < files.length; i++) {
var result = files[i].match( /.wav$/ );
if(result != null ){
console.log(result.input);
fs.rename(result.input, 'voice.wav', function (err) {
});
}
}
});
}
音声と、gifアニメができました。
結合して動画を作成する
まずffmpegをインストールします。
$ brew install ffmpeg結合するコマンド
ffmpeg -i movie.gif -i voice.wav -c:a aac -map 0:v:0 -map 1:a:0 output.mp4-i がソースとなるファイル名で、最後が出力されるファイル名。
youtubeにアップしました。
https://www.youtube.com/watch?v=hOTZsOYZcuM
といった感じでとりあえず動画ができました(?)
ラズパイで試す
ラズパイにubuntuが乗ってるのでapt-getとかでいろいろ入れてく。
imagemagick
$ sudo apt-get -y install imagemagickffmpeg
$ sudo add-apt-repository ppa:jonathonf/ffmpeg-4
$ sudo apt update
$ sudo apt-get install ffmpeg
//入ったかチェック
$ ffmpeg -versionnode-openjtalk
$ npm install openjtalkpngのフレーム画像を入れて、gif作成
$ convert -delay 500 frame_*.png movie.gif音声ファイル作成
$ node voice.js
$ node file.js合成
ffmpeg -i movie.gif -i voice.wav -c:a aac -map 0:v:0 -map 1:a:0 output.mp4
VIDEO
こんな感じです。超稚拙ですが、処理は全然重くないし、工夫を加えていけば紙芝居的な画像は作れちゃいそうです。
改善版!を考えてみる
どうやらffmpegで動画が結合できるみたいので、紙芝居の結合はそっちに任せたいと思います。
画像を動画に変換(表示秒数の調整) 音声をその画像に載せる(mp4化) それを紙芝居分作成する。 最後に結合する こんな流れですね。まずはとりあえずやってみよ。
画像を動画にする
$ ffmpeg -f image2 -r 1 -loop 1 -t 00:00:10 -i frame_01.jpg video01.mp4動画にした画像に音声を合成
$ ffmpeg -i video01.mp4 -i voice.wav -c:a aac -map 0:v:0 -map 1:a:0 v_01.mp4これをフレーム分、作ります。
動画の後に動画をつなげる・・・な感じで結合する
まず、結合する動画のファイル一覧をテキストファイルにします。
maylist.txt
file v_01.mp4
file v_02.mp4
file v_03.mp4結合コマンド
ffmpeg -f concat -i mylist.txt -c:v copy output.mp4できた動画はブラウザだと音声が繋がっておかしかったのですが、youtubeにアップしたら想定した感じになりました。
VIDEO
じつは1080pです。
ちょっと声が低い方が好みだなぁと思うのであとで調整します。
この記事の結論
全然できる!!!!!!11111
https://logzitsu.tlog.work/%E7%B6%9A%EF%BC%9A%E3%83%A9%E3%82%BA%E3%83%91%E3%82%A4%E3%81%A7%E5%8B%95%E7%94%BB%E4%BD%9C%E6%88%90%E3%80%82node-js%E3%81%A7%E6%A5%BD%E3%81%99%E3%82%8B/