タスク管理ツール使ってます?
こんにちは。
タスク管理ツール使ってますか?
会社で、社内で導入してるので使ってる人も多いんじゃないでしょうか?
今回は良いタスク管理ツールとは何か?
どんな種類があるのか整理して自分の考えをまとめておこうと思ったのでこの記事を書いています。
超基本的なタスク管理ツール
一番基本的なのはスケジュール管理ソフトではないのかと思います
カレンダーアプリ

macやwindows、スマホにも標準でついていますね。
スケジュール帳を電子化したものだと思います。
日時と予定内容を入力することで予定を管理できます。
すごく便利なんですけど、予定を入力する必要があるのがめんどくさいですよね。
あと見直すタイミングも必要です。
そこめんどくさがるなよって思います?
うーんでもやっぱりなんかめんどくさく感じちゃうんですよ。
TODOリストアプリ
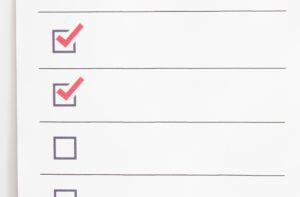
こちらもシンプルにして超王道なタスク管理ツールですね。
やることリストってやつです。
紙のメモ帳にやることを全部書き出して、終わったら線を入れて消してく
ってやったことありませんか?
思考を吐き出してメモしておくことで、頭のリソースが解放される感じがあって快感ですよね。
カレンダーと違ってこういう作業は苦ではないですよねー。
腰が重い時は全くやる気がしないですけどねー ←人間のクズ
カンバン方式タスク管理ツール
最近?というかここ一年ぐらいでしょうか急激に普及してきた感じのツールです。
基本的な機能はTODOリストだと思うんですが、これをグラフィカルに
「未着手」「作業中」「完了」みたいな箱に入れることで管理するツールです。
これのいいことは視認性が抜群なので、グループでのお仕事に超向いています。
やらなきゃいけない作業を複数人でわかりやすく共有できるというメリットがあります。
一人でも便利なんですけど、やっぱグループで使うとすごい有用性がありますね。
その人のタスクを外から覗くこともできるんで、どんな作業を抱えてるのかなんとなく把握できますからね。
無料で使えるツールだと
trello
https://trello.com/
あたりが有名ですね。googleアカウント持ってれば簡単にアカウント作れると思うんで試してみるといいです。
このあたりのタスク管理ツールになってくるとめっちゃ有能なんですけど、
利用料も結構するのが難点ですね・・・・
wrike
https://www.wrike.com/
Asana
https://asana.com/
wrike を使ってますが超有能です。ないとほんと困っちゃうやつですねー。
メールアプリ
windowsだとカレンダーとも紐付けされてますし、タスクの起点となるものですからやっぱりタスク管理ツールの一部になるんじゃないでしょうか?
ただ最近メールはレスポンス悪いし、無駄なビジネスの枕詞つけないといけなかったりで効率が悪いんでちょっと嫌われれてますよね。
実際こうりつ悪いですよね。じゃーなにつかってんのかっていうと
チャットアプリ
もー最近のビジネスの標準ツールと言ってもいいんじゃないでしょうか。
これがないと始まらない。
これでグループでやりとりするとすごく仕事が捗りますよね。
チャットワークとかだと、タスク管理ツールも付属してますので、これだけでも割とい間に合っちゃう仕事もあるかもしれません。
slackは使ったことないんですけど、すごく便利そうですね。
うまくすれば上で紹介した「カンバン方式」のツールと連携できちゃうみたいですよ。
最強のタスク管理ツールってなんだろうか
基本は複合で使っていけばいいと思います。
上記が全部整っている一つのソフトってすごく不便そうです。
slackでの発想のように、必要なら連携するというのが一番効率がいいのかなと思います。
そしてその連携って個人で割と異なる気がしています。
書いてて割と整理できてきたんですけど、
ビジネス用途は「wrike」ですごく間に合っていることに気がつきました。
フリーのお仕事はめちゃくちゃあるわけではないので、まーせいぜい「trello」のフリープランでも全然間に合うし、チャットはfacebookのメッセンジャーメインでいいかなってかんじです。
個人の用途でいうと「todoリスト」で登録したら「カレンダーに表示される」
ってのが自分のベストなのかな、って思いました。
ゴリゴリのmacユーザー、iphoneユーザーなので
iCal、icloudに連携できて、
iphone、macで動く「TODOリストアプリ」を見つければ良いことに気づきました!
この記事を書き始めてよかった。
自分のご要望にあったアプリを探してみるよ
一番 すぐに思い浮かぶのは GoogleのTODOアプリです。
多分googleカレンダーに予定を追加できると思うしgoogleカレンダーはiCalで表示できます。
しかしちょっとひねくれた自分はもうちょっと探してみるのです。
fantastical
https://flexibits.com/jp/fantastical-iphone
こちらのアプリを見つけました!
リマインダーを追加するとこのカレンダーに追加して表示されるみたい。
macの方に追加して表示されないのはちょっと難点かも?と思いつつもこちらのアプリをためして快適な生活を送れるか試してみたいと思います。
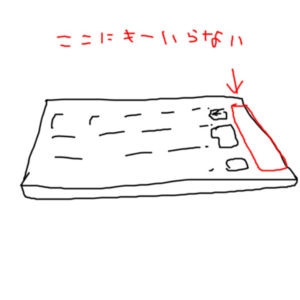





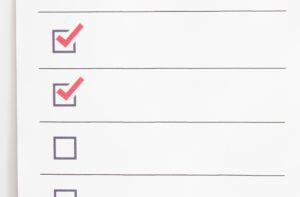
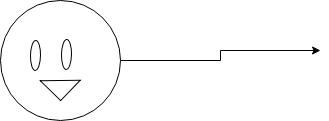







![[商品価格に関しましては、リンクが作成された時点と現時点で情報が変更されている場合がございます。] [商品価格に関しましては、リンクが作成された時点と現時点で情報が変更されている場合がございます。]](https://hbb.afl.rakuten.co.jp/hgb/1acd7034.ae2a6ba2.1acd7035.99f11916/?me_id=1375261&item_id=10005638&m=https%3A%2F%2Fthumbnail.image.rakuten.co.jp%2F%400_mall%2Ftokumaru2019%2Fcabinet%2Fr_1579958216%2F4917900324510.jpg%3F_ex%3D80x80&pc=https%3A%2F%2Fthumbnail.image.rakuten.co.jp%2F%400_mall%2Ftokumaru2019%2Fcabinet%2Fr_1579958216%2F4917900324510.jpg%3F_ex%3D240x240&s=240x240&t=picttext)
![[商品価格に関しましては、リンクが作成された時点と現時点で情報が変更されている場合がございます。] [商品価格に関しましては、リンクが作成された時点と現時点で情報が変更されている場合がございます。]](https://hbb.afl.rakuten.co.jp/hgb/1acd70da.b4702a27.1acd70db.9a65266e/?me_id=1195715&item_id=10090662&m=https%3A%2F%2Fthumbnail.image.rakuten.co.jp%2F%400_mall%2Fsanwadirect%2Fcabinet%2Ft%2Fts2tsj25m3s.jpg%3F_ex%3D80x80&pc=https%3A%2F%2Fthumbnail.image.rakuten.co.jp%2F%400_mall%2Fsanwadirect%2Fcabinet%2Ft%2Fts2tsj25m3s.jpg%3F_ex%3D240x240&s=240x240&t=picttext)




