ワードプレスは、FTPでファイルを取っておけばOKと言うわけではなく、「データベース」についてもバックアップしておかなければなりません。
そのため、それらを簡単に、かつ定期的に自動で行ってくれるバックアッププラグインを特に理由がない場合ほぼ必ず導入します。
目次
バックアッププラグインの紹介
今回紹介しませんがUpdraftPlusも有名です。
こちらは復元機能もあるので、より簡単に行いたい場合はこちらを選んでもいいかもしれません。
今回紹介するのは、上のBackWPup – WordPress Backup Plugind
です。
インストールの方法
BackWPupで新規プラグインから検索し、インストール、有効化しましょう。
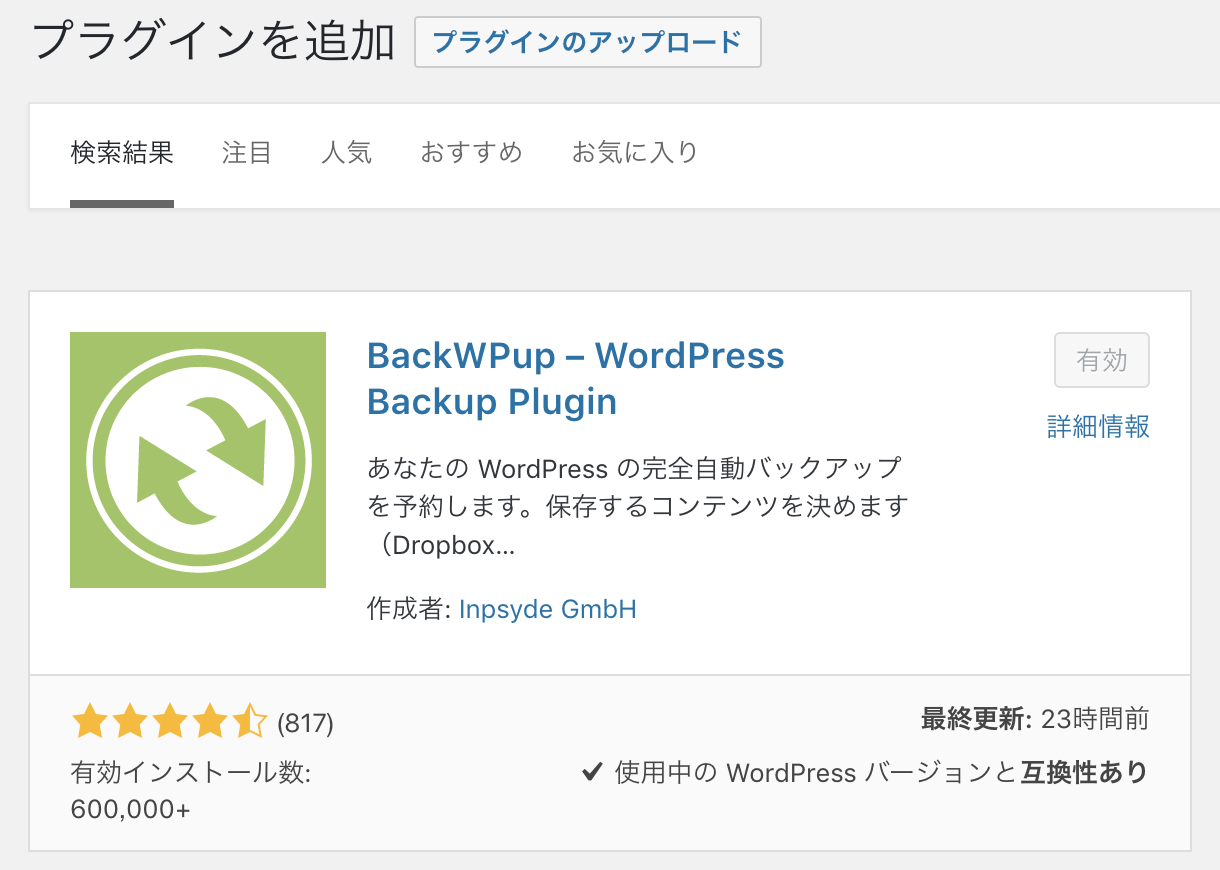
使い方の流れ
- 新規ジョブを登録(作成)します
- 「ジョブ」からバックアップ作業を実行します。
- 「バックアップ」からファイルをダウンロードします
ジョブとは
バックアップ処理でどのようなことを行うかまとめたものです。
これを実行することで、バックアップが行えます。
ジョブで指定するものは主に以下のものです。
何をバックアップするか
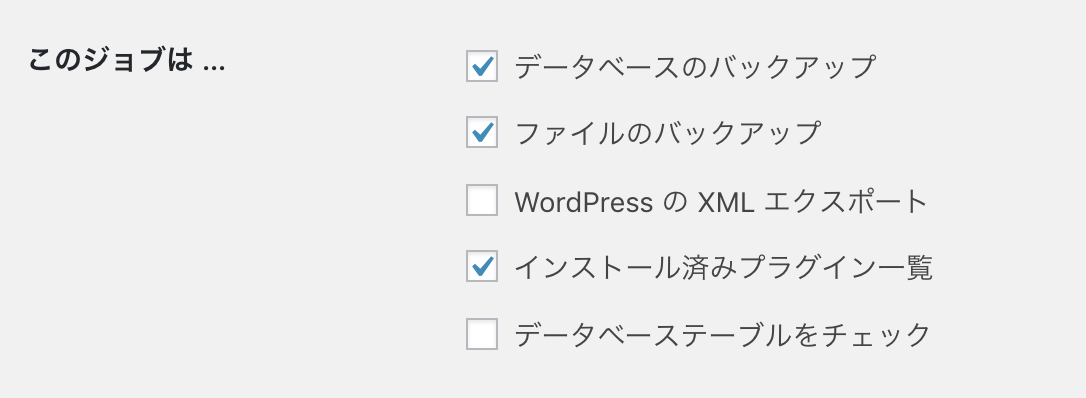
データベースとファイルにチェックが入っていればOKです。
初期状態から変更する必要はないと思います。
どこに保存するか
いろいろ選べますが
必ず「フォルダ」にチェックしましょう。
サーバーのuploadディレクトリに保存されます。
そして、dropboxにも保存しておくと安全です。
(サーバー自体が壊れるという被害の場合、フォルダ保存では不十分なためです)
ほかにも保存領域を追加できますので、サーバーとサーバー外部に保存場所を持っておきましょう。
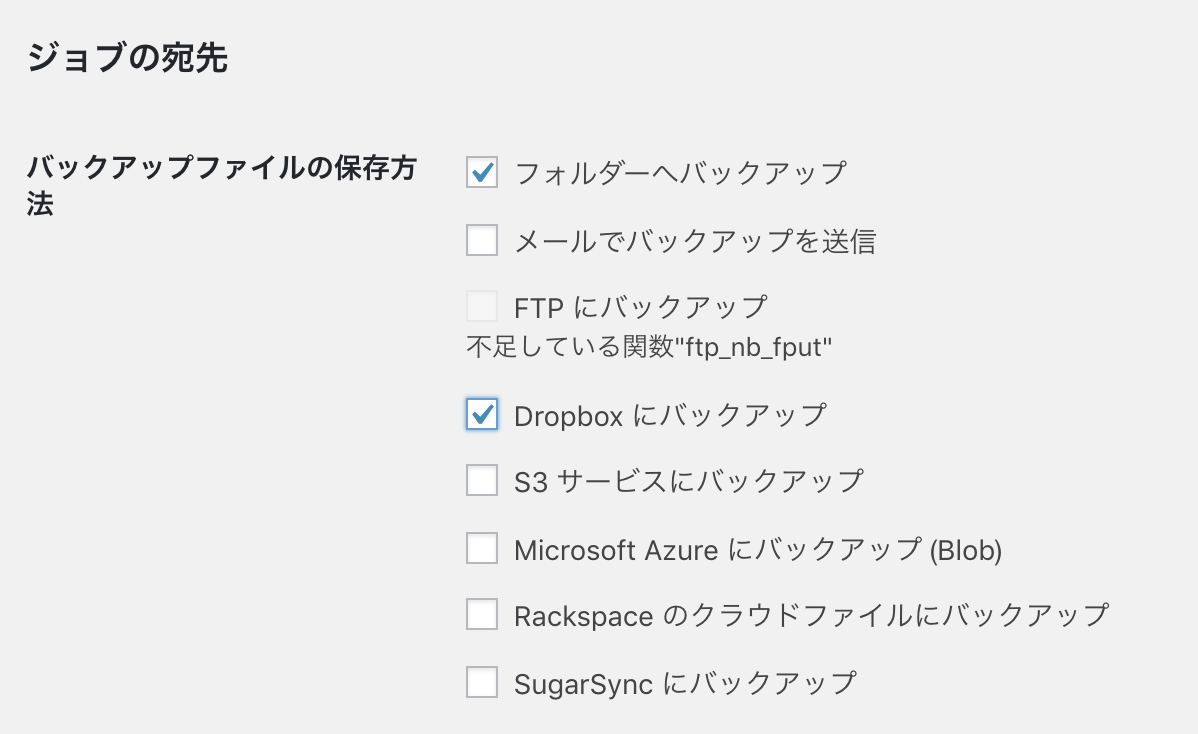
dropboxの設定もする場合は連携処理も必要なので、dropboxのタブから設定してください。
エラーメールの送信先
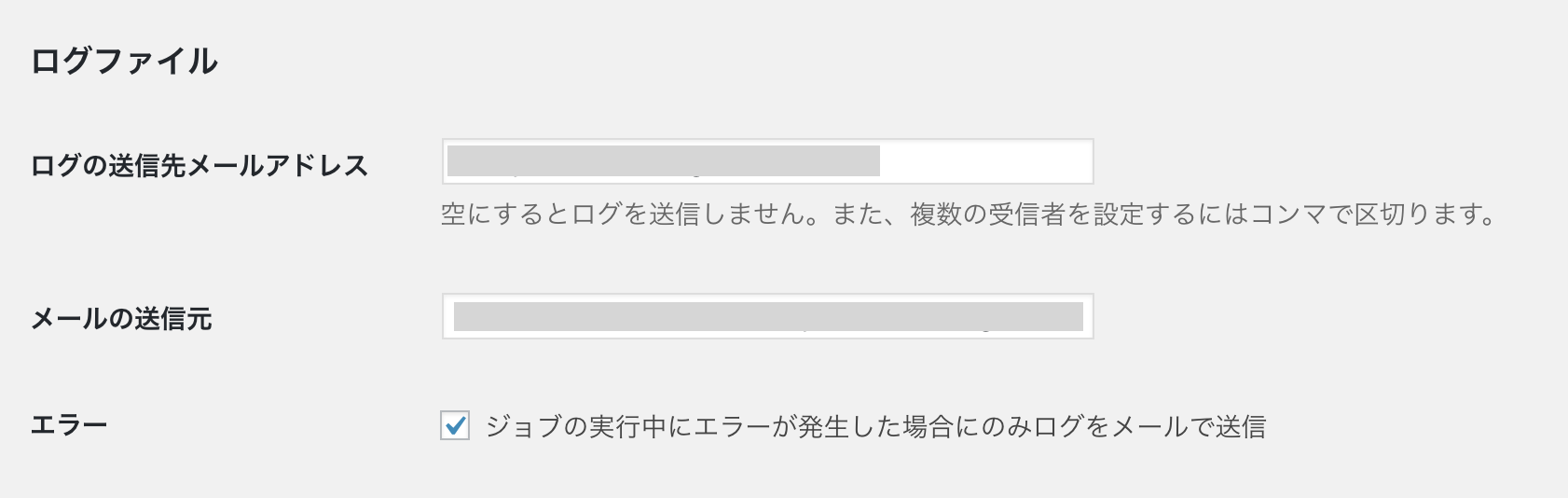
何らかの原因でバックアップが失敗した際の通知先です。
スケジュールの設定
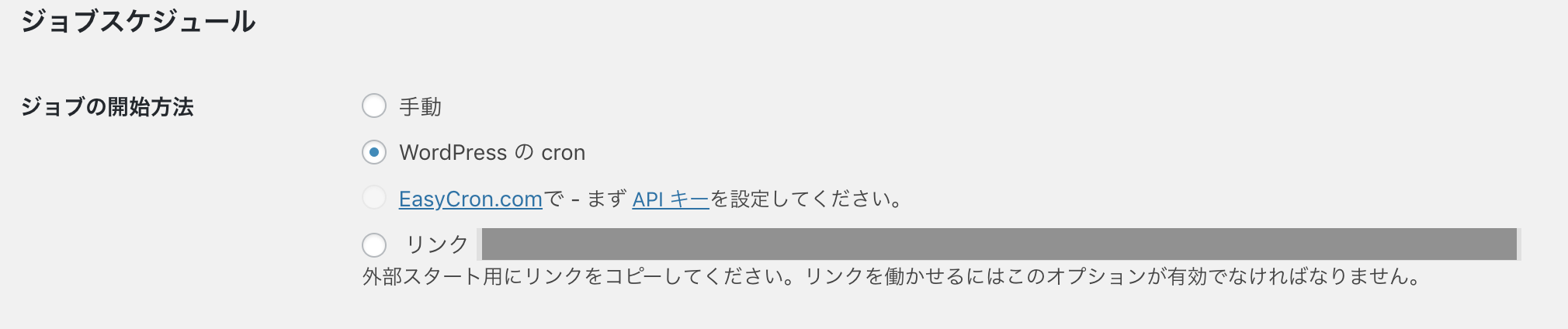
いつ実行するかです。「手動」だとクリックしてあげないと動きません。
cronで日付を設定してあげるといいです。
頻繁に更新するようなサイトは毎日取ったほうがいいですし、たまにしか更新しない場合は月一程度でいいのではないでしょうか。
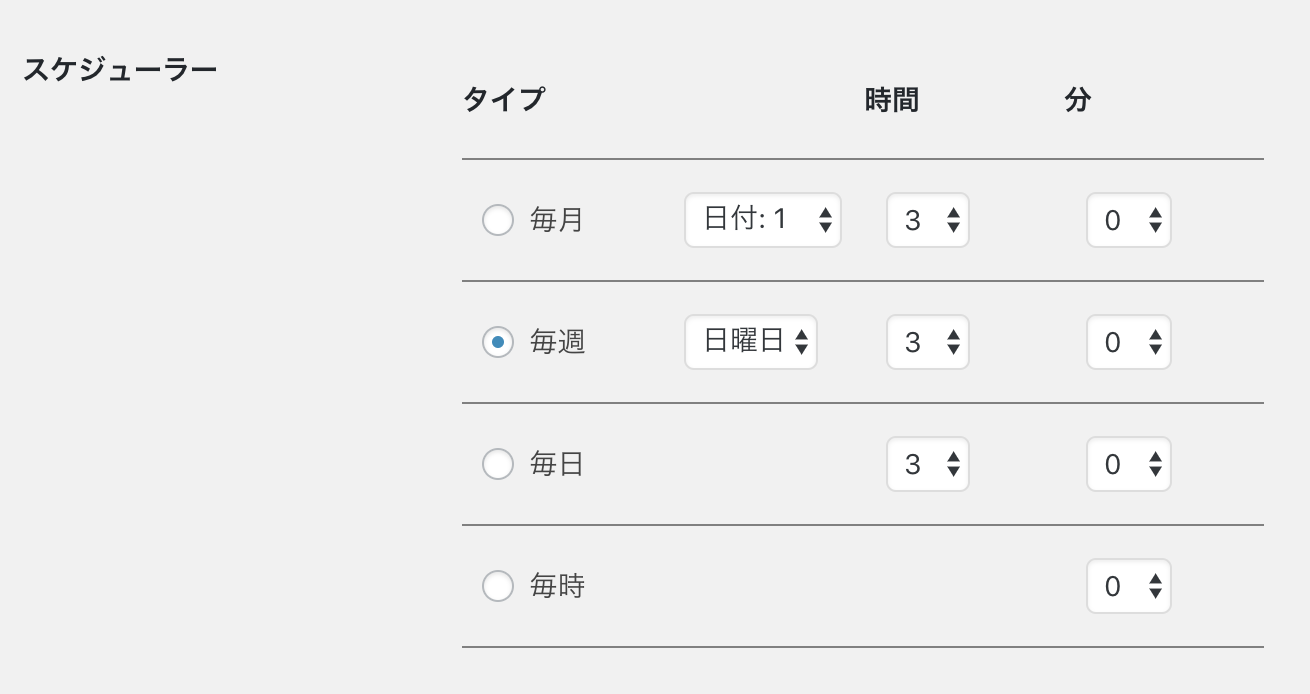
上記は週一での保存の設定です。
保存フォルダと何件保存するか
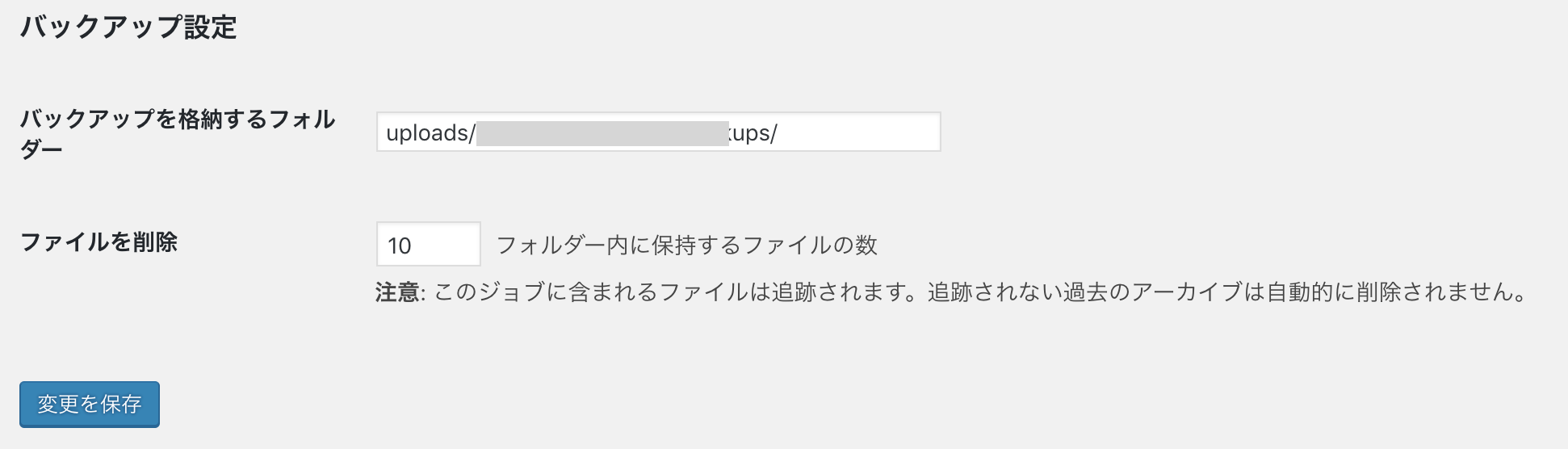
保存フォルダの名前と、何件保存するかを設定できます。
10にしておけば、毎週1回保存する場合10週前まで戻れるというイメージです。
大きい数字にするとサーバー容量を圧迫しますので、適度に削除すると良いと思います。古いデータは随時消えていきます。
大きな変更がある場合は手動でローカル保存するなどして対応すればそこまで大きい数字にしなくて大丈夫だと思います。
ドロップボックスなど、保存場所ごとに設定できるはずです。
データのダウンロード
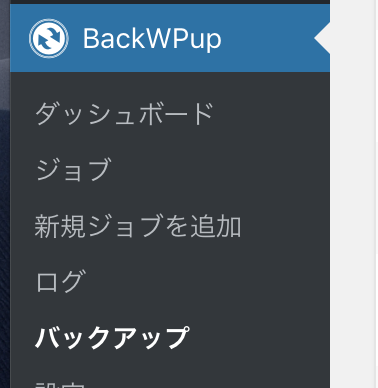
バックアップデータはFTPでディレクトリから直接入手もできますが、管理画面のバックアップメニューからダウンロードも可能です。
データの復元
こちらのプラグインはデータの復元機能はありません。
ダウンロードすると、FTPでアップロードされている全ファイルとSQLデータが入っています。
このデータがあれば、サイトが丸ごと再現できます。
つまり結構危険なデータのカタマリです。
様々な重要データが含まれますので、第三者に観られたり盗まれないよう注意して厳重に管理してください。
.sqlがデータベース本体
ダウンロードフォルダの中に.sqlのファイルがあると思います。
こちらが「データベース」の本体となります。
ここに記事情報や、あらゆるものが含まれています。
サーバーのmysql管理画面から適切な箇所にインポートすることでバックアップ時の状態が再現できます。
その他のデータはFTPでアップロードしよう
画像や、PHPファイルなどはFTPで差し替えてあげればOKです。
とりあえずバックアップデータさえあれば何とかなる
復元方法がよくわからない場合も、制作会社等に復元を依頼すれば治ることがほとんどです。
なにはなくとも、バックアップを随時残しておくことをくせにしておきましょう。